Funzione Incolla Articoli
a funzione “Incolla articoli” permette di compilare velocemente qualsiasi documento su Bman partendo da un file Excel o un semplice file di testo.
Il file Excel deve contenere i codici degli articoli ed eventualmente le quantità, il codice seriale e il prezzo unitario di acquisto/vendita iva esclusa; abilitando ogni opzione viene riportata nell’anteprima di impostazione del file l’esatto ordine in cui devono essere incollate le colonne.
In questo esempio abbiamo nella colonna A i codici e nella colonna B le quantità. Alle righe 4, 5, 6 e 7 non è specificata la quantità quindi dell’articolo con codice B9889O91 si intenderanno 3 quantità (1 per riga) e per l’articolo con codice COD001 si intenderà solo 1 quantità.
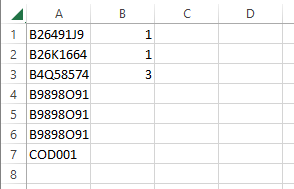
Lo stesso esempio possiamo vederlo su un file di testo dove i codici e le quantità saranno separati dal carattere di tabulazione:
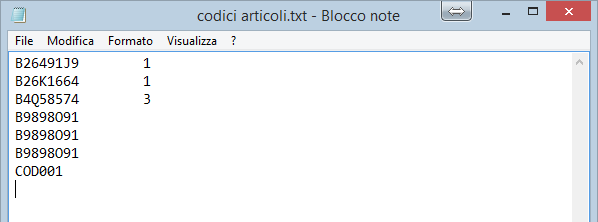
Per accedere alla funzione “Incolla Articoli” basta cliccare sull’apposito pulsante che troviamo in basso a destra sulla maschera di compilazione di ogni documento. In questo esempio lo vediamo sulla maschera di compilazione di una fattura passiva:
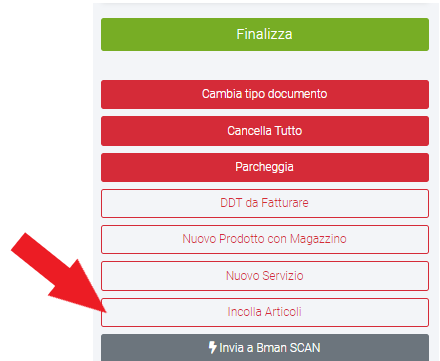
Procediamo con l’incollare nella casella di testo tutto il contenuto del file Excel o del file di testo che avevamo
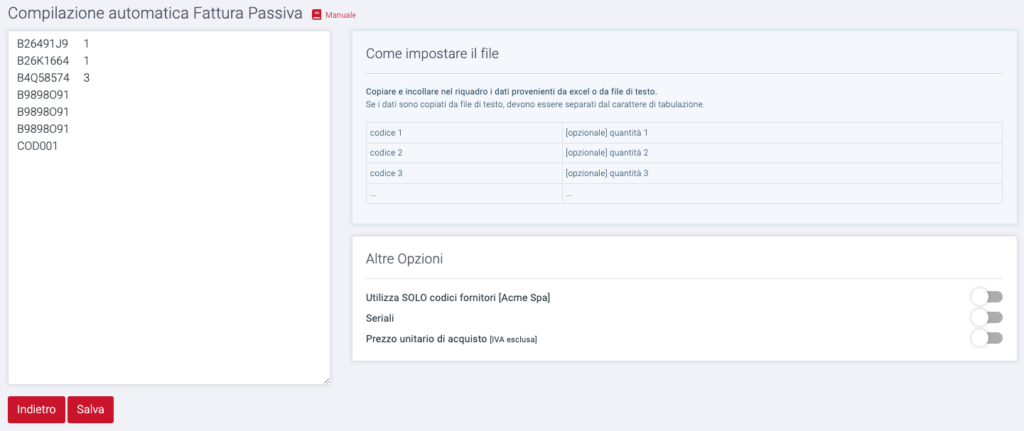
Premendo il tasto “Salva”, Bman analizzerà il contenuto e escluderà eventuali codici che non corrispondono ad articoli su sistema:
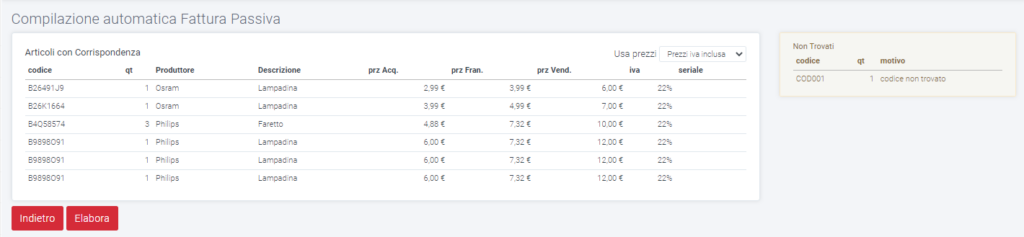
A questo punto possiamo premere il pulsante “Elabora” per inserire le righe nel documento. Le tre righe corrispondenti all’articolo con codice B9889O91 saranno accorpate in un’unica riga con quantità 3:
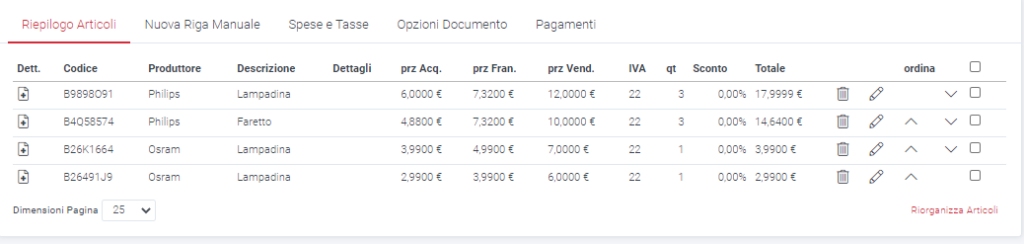
Codici Fornitori
Sui documenti di acquisto come la Fattura passiva, il DDT passivo o gli ordini a fornitori, possiamo utilizzare i codici fornitori degli articoli (vedi qui come impostarli: Fornitori Articoli). Inseriamo per prima cosa il fornitore nel documento, nel nostro caso di esempio è “Acme Spa”.
Premiamo sul bottone “Incolla Articoli” e incolliamo il contenuto del file Excel o del file di testo, esattamente come nell’esempio precedente. Selezioniamo la spunta “Utilizza SOLO codici fornitori”. Gli eventuali codici articoli (come quelli utilizzati nell’esempio precedente) verranno scartati. Verranno riconosciuti solamente i codici relativi al fornitore inserito nel documento.
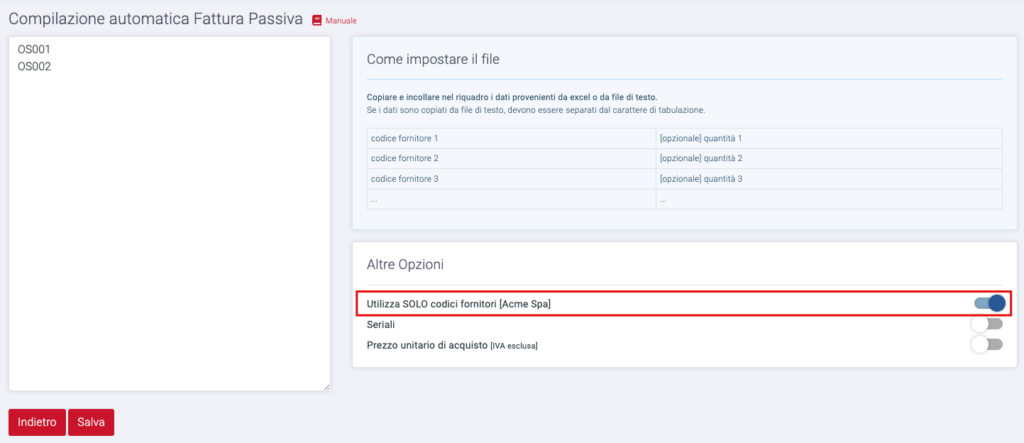
Dopo aver incollato i codici, premiamo il tasto “Salva” e nel riepilogo vediamo che sono stati riconosciuti i 2 articoli:

Premiamo il tasto “Elabora” e gli articoli riconosciuti saranno aggiunti in maschera e eventualmente aumentata la quantità se già presenti in maschera:
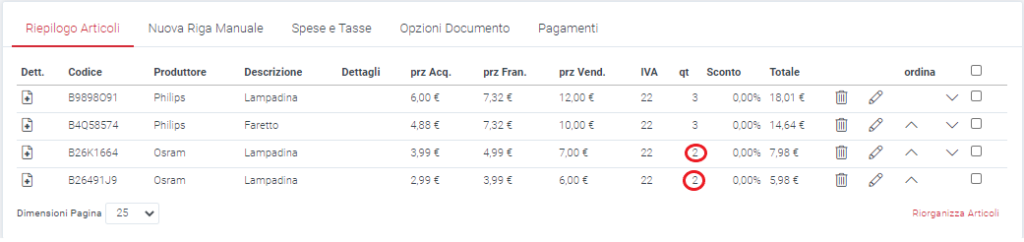
Soluzioni Pratiche
- Come fatturare un ordine prima di evadere la merce?
- Come richiedere un pagamento anticipato di un ordine (come una fattura Proforma)
- Ordine con merce riservata per cliente
- Come posso usare più ragioni sociali nei documenti
- Dove trovo i documenti parcheggiati?
- Cambiare tipo di documento
- Voglio utilizzare più numerazioni per i miei documenti e ordini
- Come compilare correttamente la fattura elettronica verso destinatari esteri
- Download manuale degli ordini da eCommerce
- Aggiungere Stripe come metodo di pagamento dei documenti e Bshop
- Aggiungere Paypal come metodo di pagamento dei documenti e Bshop
- Come ordinare articoli in sottoscorta?
- Come inserire più ordini dello stesso cliente in un'unica fattura?
- Stornare fatture con note di credito
- Come impostare la numerazione da cui devono partire le fatture
- Principali stati e notifiche di scarto dei documenti elettronici
- Come effettuare un reso da cliente con rimborso o emissione di un buono di reso
- Come effettuare un cambio merce per un cliente
- Come annullare un Carico / Scarico di un ordine già evaso o parzialmente evaso
- Come gestire il FIDO clienti
- Come verificare la validità e lo storico dei buoni e gift card dal punto cassa
- Come utilizzare le Gift Card e i Buoni di reso
- Come posso emettere una Gift Card?
- Emissione autofattura per fornitori esteri
- Come gestire un acconto del cliente